Earlier this year, Dan Pink shared in one of his newsletters about how he uses text expanders to dramatically reduce the amount of time he spends replying to e-mail. I’m not the most tech-savvy person, but the idea of having short abbreviations for frequently typed text appealed to me. So I started using a text expander this summer and was AMAZED at how easy it was to use and how much easier it made responding to frequently asked questions.
As I often do when I find something to be of great benefit, I started telling everyone who would listen (even some who wouldn’t!) about it. But I found that few people were giving text expanders a try because they either were concerned they would be too complicated or didn’t see the value. I completely understand those concerns so I thought I would outline the simple 3-step process.
1. Download a Text Expander Software: Most offer a free trial and then have a flat fee for continuing to use them. I chose to use TypeIt4Me for Mac which was $19.99 after the initial free trial. A few other text expanders you could try are: TextExpander for Mac, PhraseExpress for Windows, or Breevy for Windows.
2. Add Words, Phrases, or Whole Paragraphs: These tools have individual how-to videos, but I can assure you that the learning curve is very short. For example with TypeIt4Me, all I have to do is go to a pull-down menu and click “Edit Clippings” and a two-column box pops up. Once I do that, adding a new abbreviation is as simple as typing the short cut on the left side of the box such as “fnm” and then typing or copying and pasting the full phrase on the right side of the box such as “Elizabeth Grace Saunders.”
3. Text Expand Away!: Once you have installed the text expander and put in your clippings, you can use it throughout your computer, such as in your e-mail, in a Word doc, in Excel, or on a Web page. One of the things I like best about text expanders is that they match the font of of the rest of the document and you don’t end up with the kind of funky characters or incorrect line spacing that can result when you copy and paste. The only place where I’ve found that it doesn’t always work is when I’m filling in a Web form with my e-mail address. Other than in that case, the application has been seamless. Here are some examples of the type of text expanders I’ve put in place:
- “mb” for my mobile phone
- “rlem” for my reallifee.com e-mail
- “tyb” for my “To your brilliance! Elizabeth” sign off
- “fnm” for my full name
- “tcinq” for my standard response to time coaching inquiries
- “sm” for www.ScheduleMakeover.com
- “dp” for my daily planning checklist
- “wp” for my weekly planning checklist
- “tcsu” for my standard e-mail about signing up for time coaching
So there you have it. Three easy steps to type less.
To your brilliance!
Elizabeth
About Real Life E®
Elizabeth Grace Saunders is the founder and CEO of Real Life E® a time coaching and training company that empowers individuals who feel guilty, overwhelmed and frustrated to feel peaceful, confident and accomplished through an exclusive Schedule Makeover™ process. She is an expert on achieving more success with less stress. Real Life E® also increases employee productivity, satisfaction and work/life balance through custom training programs.
McGraw Hill published her first book The 3 Secrets to Effective Time Investment: How to Achieve More Success with Less Stress. Elizabeth contributes to blogs like Lifehacker, Harvard Business Review, Forbes, and the 99U blog on productivity for creative professionals. She was selected as one of the Top 25 Amazing Women of the Year by Stiletto Woman.
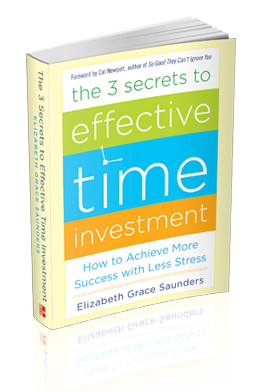
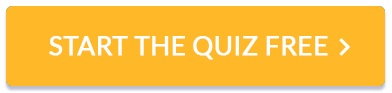
You can do this without a text expander. You can do it for free in any Microsoft Office product (Word, Outlook, etc.). For example, in Outlook open a window to compose a new email, and then go to Options. There, click on Spelling and Autocorrect. Under Proofing, click on AutoCorrect Options… There, you can simply add new items under “Replace”/”With”. So an example could be to replace “sm” with “www.ScheduleMakeover.com”. You just need to make sure your “Replace” text is something you don’t type very often otherwise. You can even do formatted text (like an email signature with an image) — you just highlight the final formatted text before going to Options, and then all you need to do is fill in the “Replace” part and make sure you’ve selected Formatted Text.
Enjoy!